Giving your ubuntu Gutsy Gibbon cool look with : Overglossed theme , Obsidian cursors , Black/White icon set
Recently while i was surfing the internet i came across instruction to install a theme on Ubuntu , Now after installing the theme i was mightily impressed with the theme . I decided it was good enough to be published on my blog and well here are the simplified instructions to installing the theme with loads of screen shots :) on Ubuntu 7.10 Gutsy Gibbon .
Installing OverGlossed theme
Type in the following command in the terminal window (Applications -> Accessories -> Terminal )
Installing black-white icon set
Type in the following command in the terminal window (Applications -> Accessories -> Terminal )
Installing Obsidian Cursor theme:
Type in the following command in the terminal window (Applications -> Accessories -> Terminal )
After completing above steps launch (System-> Preferences -> Appearance ) and in the dialog box that appears chose Overglossed theme , you will also find a message in the lower end of the dialog asking your permission to change background say yes to it .
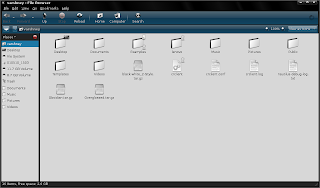 Nautilus with overglossed theme
Nautilus with overglossed theme
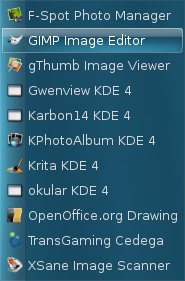 This is how menus look after installing the Theme
This is how menus look after installing the Theme
Installing OverGlossed theme
Type in the following command in the terminal window (Applications -> Accessories -> Terminal )
wget http://ubuntu-debs.googlecode.com/files/Overglossed.tar.gz
and
tar zxvf Overglossed.tar.gz
and
sudo mv Overglossed /usr/share/themes
and
sudo chmod 777 /usr/share/themes/Overglossed/overglossed.jpg
Installing black-white icon set
Type in the following command in the terminal window (Applications -> Accessories -> Terminal )
wget http://ubuntu-debs.googlecode.com/files/black-white_2-Style.tar.gz
and
tar zxvf black-white_2-Style.tar.gz
and
sudo mv black-white_2-Style/ /usr/share/icons
Installing Obsidian Cursor theme:
Type in the following command in the terminal window (Applications -> Accessories -> Terminal )
wget http://ubuntu-debs.googlecode.com/files/Obsidian.tar.gz
and
tar zxvf Obsidian.tar.gz
and
sudo mv Obsidian/ /usr/share/icons
After completing above steps launch (System-> Preferences -> Appearance ) and in the dialog box that appears chose Overglossed theme , you will also find a message in the lower end of the dialog asking your permission to change background say yes to it .
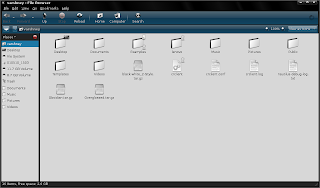 Nautilus with overglossed theme
Nautilus with overglossed theme 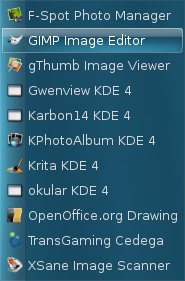 This is how menus look after installing the Theme
This is how menus look after installing the ThemeOverall overglossed is a highly impressive theme , though sometimes it makes text in buttons difficult to read but still the theme is sleek and well makes your Ubuntu desktop looks cool . :)
Article Written by : Ambuj Varshney (blogambuj@gmail.com)
For Desktop on Linux Blog , http://linuxondesktop.blogspot.com
Article Written by : Ambuj Varshney (blogambuj@gmail.com)
For Desktop on Linux Blog , http://linuxondesktop.blogspot.com


Ummmm... it's Gutsy Gibbon, not Gusty Gibbon :-)
ReplyDeleteVery nice! The only not-good-thing that I've noticed is that when you're renaming a file in Nautilus you can't see the text. But very nice anyway!
ReplyDeleteHey thanks well i have modified the article now it's Gutsy Gibbon :) Thank u for correcting me .
ReplyDeleteAnd well about that nautilus problem well even i noticed that anyways well m posting another cool theme Ubuntu Studio theme may b u might like to try that one :) :)
its cool, but can it slow down my system? coz previously i got wexdup with vista after installing new themes. . . .
ReplyDelete