13 Must Do things on new Ubuntu 7.04 Feisty Fawn installation
13 Must Do things on new Ubuntu 7.04 Feisty Fawn installation
Read Updated Article "Creating your ultimate Ubuntu 7.10 Desktop " for Ubuntu 7.10 Here
Read Updated Article "Creating your ultimate Ubuntu 7.10 Desktop " for Ubuntu 7.10 Here
Ubuntu is one of the most popular Linux distribution these days( has been on top of distrowatch site for quite some time now) especially among Linux Newbies , and Ubuntu has inspired a number of people to jump from Windows to Linux . However because of many licensing restrictions and closed source nature of many popular applications a number of applications / codecs are not installed by default in Ubuntu though Ubuntu community has done considerable work in this direction with inclusion of wizards in new Ubuntu 7.04 easing installation but still it is somewhat difficult .This is major hindrance for people jumping from Windows to Linux when they don't know how to install extra functionality to Ubuntu . Now applications like Automatix and Easyubuntu have eased this but still if you would like to follow different approach here is how you can install additional functionality on Ubuntu .
In this article i try to describe how to install Codecs / Applications easily on Ubuntu 7.04 installation making transition from Ubuntu to Windows easy , and making Ultimate Ubuntu Desktop .
1. Installing/Enabling additional Repositories
Now many applications need additional repositories to be installed or some to be enabled in Synaptic package manager so before trying out steps given below ensure that repositories in order.
launch Synaptic Package Manager (System -> Administration -> Synaptic Package Manager ) , then in Synaptic package manager go to (Settings -> Repositories ) you will find window like this . Ensure that all the check boxes are marked leaving source code(if you want to you can enable this also but you are not going to need this unless you are software developer) the dialog box should look like this .
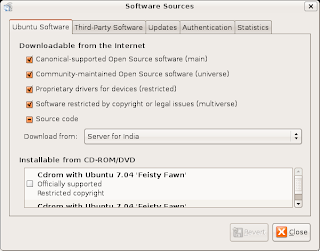 Now you have to add additional repositories , close synaptic package manager and type the following command in the terminal window (Application -> Accessories -> Terminal )
Now you have to add additional repositories , close synaptic package manager and type the following command in the terminal window (Application -> Accessories -> Terminal )
after completing above steps type
Now your system should be ready for installing extra codecs .
IMPORTANT : In General i don't recommend adding unknown repositories it is risky and could pose a security risk to your computer , however the repository i am adding above is official repository(Medibuntu) whose reference i got from official Ubuntu website so you should not worry about adding repository i mentioned above .
Here is the offical Ubuntu documentation with reference to Medibuntu repository
2. Installing Multimedia Codecs
w32codec is a collection dll files from windows that helps in decompressing major video/audio formats allowing them to be played flawlessly on Linux Media players , however because of legal issues associated with it is not included with Ubuntu . To Install the package type the following command in the terminal window(assuming repositories are in order and they are set up correctly as described above ),keep in mind that codecs are downloaded from Medibuntu repositories and not Ubuntu hence be sure you have activated the repositories correctly as described in first step of this article.
3. Installing Video Players
Now Ubuntu by default dosnt come with many popular media players like Xine,Mplayer and VLC preinstalled so you can install them using the following command .
In this article i try to describe how to install Codecs / Applications easily on
1. Installing/Enabling additional Repositories
Now many applications need additional repositories to be installed or some to be enabled in Synaptic package manager so before trying out steps given below ensure that repositories in order.
launch Synaptic Package Manager (System -> Administration -> Synaptic Package Manager ) , then in Synaptic package manager go to (Settings -> Repositories ) you will find window like this . Ensure that all the check boxes are marked leaving source code(if you want to you can enable this also but you are not going to need this unless you are software developer) the dialog box should look like this .
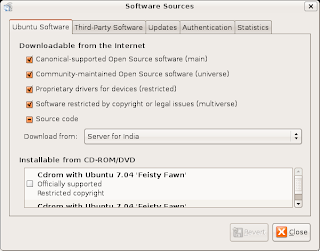 Now you have to add additional repositories , close synaptic package manager and type the following command in the terminal window (Application -> Accessories -> Terminal )
Now you have to add additional repositories , close synaptic package manager and type the following command in the terminal window (Application -> Accessories -> Terminal )¨wget -q http://packages.medibuntu.org/medibuntu-key.gpg -O- | sudo apt-key add - ¨and
¨sudo wget http://medibuntu.sos-sts.com/sources.list.d/feisty.list -O /etc/apt/sources.list.d/medibuntu.list ¨
after completing above steps type
¨ sudo apt-get update ¨
Now your system should be ready for installing extra codecs .
IMPORTANT : In General i don't recommend adding unknown repositories it is risky and could pose a security risk to your computer , however the repository i am adding above is official repository(Medibuntu) whose reference i got from official Ubuntu website so you should not worry about adding repository i mentioned above .
Here is the offical Ubuntu documentation with reference to Medibuntu repository
2. Installing Multimedia Codecs
w32codec is a collection dll files from windows that helps in decompressing major video/audio formats allowing them to be played flawlessly on Linux Media players , however because of legal issues associated with it is not included with Ubuntu . To Install the package type the following command in the terminal window(assuming repositories are in order and they are set up correctly as described above ),keep in mind that codecs are downloaded from Medibuntu repositories and not Ubuntu hence be sure you have activated the repositories correctly as described in first step of this article.
¨ sudo aptitude install w32codecs ¨
and to install addition more plugins type the following command in the terminal window .
¨sudo aptitude install libxine-extracodecs gstreamer0.10-plugins-base gstreamer0.10-plugins-good gstreamer0.10-plugins-bad gstreamer0.10-pitfdll ¨
¨sudo aptitude install libxine-extracodecs gstreamer0.10-plugins-base gstreamer0.10-plugins-good gstreamer0.10-plugins-bad gstreamer0.10-pitfdll ¨
Installing DVD Playing support : -
Now this is a contentious issue , in some countries playing DVD files through DEcss is illegal so use it at your
own will , anyways to enable dvd playback issue the following command in the terminal window : -
¨wget http://medibuntu.sos-sts.com/repo/pool/feisty/free/i386/libdvdcss2_1.2.9-2medibuntu2+build1_i386.deb
and
¨ sudo dpkg -i libdvdcss2_1.2.9-2medibuntu2+build1_i386.deb ¨
¨ sudo dpkg -i libdvdcss2_1.2.9-2medibuntu2+build1_i386.deb ¨
Now Ubuntu by default dosnt come with many popular media players like Xine,Mplayer and VLC preinstalled so you can install them using the following command .
¨sudo aptitude install libxine-extracodecs xine-ui mplayer mplayer-skins vlc vlc-plugin-* mozilla-plugin-vlc¨
it can be installed by following command
4. Installing Audio players
Now similar to Video players many good audio players are not shipped with Ubuntu here is the command to install audio players - xmms,mpg123 ,banshee,amarok. Type the following command in the terminal windows (Application -> Accesories -> Terminal)
"sudo aptitude install xmms xmms-mad xmms-skins xmms-wma mpg123 banshee amarok"
5. Installing Macromedia Flash-Plugin
Macromedia Flash player is not installed by default but since we would be surely needing it while browsing the net , installing it is necessary since Macromedia flash has more or less became an integral part of internet browsing experience .it can be installed by following command
¨sudo aptitude install flashplugin-nonfree ¨
After completing above step restart Firefox to make changes take place permanently and type about:plugins in the address bar to see if plug is installed correctly.
6. Installing beryl and other eye candy
Ubuntu 7.04 makes installing beryl/compiz extremely easy , to install beryl type the following command in the terminal window (Application ->Accesories -> Terminal) :-
After installation is over restart X Server/Computer and launch beryl-manager by going into (Application -> System tools -> Beryl Manager)
If you want to avoid starting beryl-manager manually every time you can make beryl-manager start automatically when gnome starts to do this go to (System->Preferences->Sessions) you will get a window like this
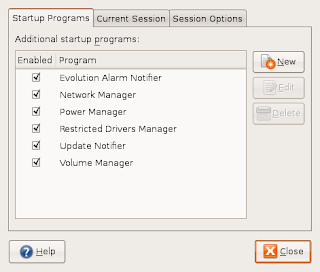 Press New and in windows that appears next in Name type Beryl Manager(or what ever you like) and in command type beryl-manager . Now every time gnome starts Beryl Manager should load automatically.
Press New and in windows that appears next in Name type Beryl Manager(or what ever you like) and in command type beryl-manager . Now every time gnome starts Beryl Manager should load automatically.
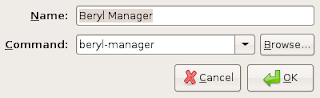
7. Installing Java Runtime environment v6.0 With Mozilla Firefox plugin
Similar to Macromedia Flash , today Java applets and applications have become a integral part of internet browsing experience however java runtime is not installed by default in Ubuntu to install java Runtime Environment with plug in for Mozilla Firefox type the following command in the terminal window.
6. Installing beryl and other eye candy
Ubuntu 7.04 makes installing beryl/compiz extremely easy , to install beryl type the following command in the terminal window (Application ->Accesories -> Terminal) :-
" sudo aptitude install beryl beryl-manager emerald-themes ¨
After installation is over restart X Server/Computer and launch beryl-manager by going into (Application -> System tools -> Beryl Manager)
If you want to avoid starting beryl-manager manually every time you can make beryl-manager start automatically when gnome starts to do this go to (System->Preferences->Sessions) you will get a window like this
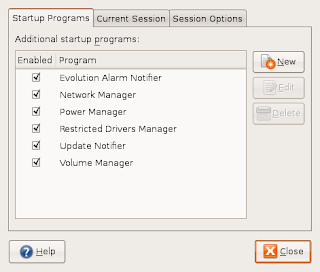 Press New and in windows that appears next in Name type Beryl Manager(or what ever you like) and in command type beryl-manager . Now every time gnome starts Beryl Manager should load automatically.
Press New and in windows that appears next in Name type Beryl Manager(or what ever you like) and in command type beryl-manager . Now every time gnome starts Beryl Manager should load automatically.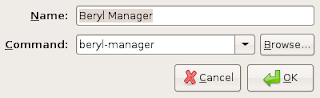
7. Installing Java Runtime environment v6.0 With Mozilla Firefox plugin
Similar to Macromedia Flash , today Java applets and applications have become a integral part of internet browsing experience however java runtime is not installed by default in Ubuntu to install java Runtime Environment with plug in for Mozilla Firefox type the following command in the terminal window.
¨ sudo aptitude install sun-java6-jre sun-java6-plugin sun-java6-fonts ¨

After downloading is over you will get a screen like this just accept this license by pressing ¨Yes¨ button to complete installation, after this restart Firefox and type about:plugins to check whether sun java plugin is correctly installed.

8. Installing Google Applications - Google Earth and Picasa
Two of the popular Google application available on Windows Google Picasa and Google Earth are also available on Linux platform. While Google earth is a native Linux application , Google Picasa uses Wine to run on Linux platform.
Installing Google Earth : -
To install Google Earth type the following command in the Terminal Window (Application->Accessories -> Terminal ),keep in mind that googleearth is downloaded from Medibuntu repositories and not Ubuntu hence be sure you have activated the repositories correctly as described in first step of this article.
After downloading is over you will get a screen like this press ¨Yes¨ to accept the license agreement and complete software installation.

Now you can launch Google Earth from (Application -> Internet -> Google Earth)
Installing Google Picasa : -
Google Picasa is a nice Photo Management software that offers some really neat features , however Picasa is not a native Linux application but runs on Linux atop application layer called Wine which allows many Windows application to run flawlessly on Linux .
To install Google Picasa type the following command in the terminal window : -
Real player is one of the most popular media player on Windows Platform, now Real Player for Linux is not as feature rich as one on Windows platform but still it plays real media files and some other formats quite well . It´s interface is clean and usable.
To Install Real Player type the following command in the terminal window : -
Downloader for X is a nice download manager that allows downloading files from Internet , pausing them and downloading them later . It also supports splitting file into number of segments so that files could be downloaded quickly . However one thing that i didn't like about is it's interface is somewhat difficult as compared to some of the download manager available on Windows.
Anyways to install " Downloader for X " type the following command in the terminal window.
After installation is over launch ¨Downloader for X¨ by typing ¨d4x¨ in the terminal window , or by going to (Applications-> Internet -> Downloader for X )
Installing azureus : - Azureus is one of the more popular bittorrent client available on both Windows and Linux , based on java it is one of the most powerful bittorrent client.
To install azureus type the following command in the terminal window : -
Skype is a popular VOIP application , allowing one to make voice calls over the internet . To install Skype type the following command in the Terminal Window (Application->Accessories -> Terminal ),keep in mind that Skype is downloaded from Medibuntu repositories and not Ubuntu hence be sure you have activated the repositories correctly as described in first step of this article.
12. Installing Microsoft True Type Fonts
To install Microsoft True Type fonts on Ubuntu type the following command in the terminal window .
Opera : -
Opera is very fine browser is quite popular too , it features a integrated bittorrent client , has a strong download manager and offers tab browsing . It is third most popular browser after IE and Mozilla Firefox
Type the following command in terminal window : -
Making Windows see your Linux partition
Windows XP lacks support for reading and writing files to Linux file system however external utilities like free Ext2 File system for windows allows Windows XP to read and write files to a Ext2 , Ext3 file system however ReiserFS file system is not supported .
You can get Ext2 file system for windows at the following link : -
(http://www.fs-driver.org/download.htm
Installing Unrar : -
RAR is one of the very widely used archives on Windows , however unrar tool to decompress RAR is not shipped with distribution and has ti be installed manually.
Article written by Ambuj Varshney (blogambuj(at)gmail.com)
For Linux On Desktop Blog (http://linuxondesktop.blogspot.com)
(C) 2007, Ambuj Varshney
Two of the popular Google application available on Windows Google Picasa and Google Earth are also available on Linux platform. While Google earth is a native Linux application , Google Picasa uses Wine to run on Linux platform.
Installing Google Earth : -
To install Google Earth type the following command in the Terminal Window (Application->Accessories -> Terminal ),keep in mind that googleearth is downloaded from Medibuntu repositories and not Ubuntu hence be sure you have activated the repositories correctly as described in first step of this article.
¨sudo aptitude install googleearth"
After downloading is over you will get a screen like this press ¨Yes¨ to accept the license agreement and complete software installation.

Now you can launch Google Earth from (Application -> Internet -> Google Earth)
Installing Google Picasa : -
Google Picasa is a nice Photo Management software that offers some really neat features , however Picasa is not a native Linux application but runs on Linux atop application layer called Wine which allows many Windows application to run flawlessly on Linux .
To install Google Picasa type the following command in the terminal window : -
¨wget http://dl.google.com/linux/deb/pool/non-free/p/picasa/picasa_2.2.2820-5_i386.deb ¨
and
¨sudo dpkg -i picasa_2.2.2820-5_i386.deb ¨
9. Installing Real Player and Adobe Readerand
¨sudo dpkg -i picasa_2.2.2820-5_i386.deb ¨
After installation is over you can launch Picasa from (Applications -> Graphics -> Picasa )
Real player is one of the most popular media player on Windows Platform, now Real Player for Linux is not as feature rich as one on Windows platform but still it plays real media files and some other formats quite well . It´s interface is clean and usable.
To Install Real Player type the following command in the terminal window : -
¨ wget http://software-dl.real.com/13de9d2a0b9178683716/unix/RealPlayer10GOLD.bin ¨
10 . Installing Downloading & P2P tools - amule , Downloader for X ,azureusAfter installation is over type
for installation to begin . Follow the instructions as presented to complete installation .
After installation is over you can launch Real Player from (Application -> Sound & Video -> Real Player 10 ).
Installing Adobe Reader : -
On Ubuntu/Linux a number of good pdf reader exist that are quite functional and less resource hungry as compared to Adobe Reader , However if you still want to install Adobe Reader 7.0 you can either download package from adobe website or type the following command in the terminal window .
However note , the following command would only work if Medibuntu repositories are configured properly so be sure you have installed it correctly as described in the beginning of article .
¨chmod +x RealPlayer10GOLD.bin¨
and
¨sudo ./RealPlayer10GOLD.bin¨
¨sudo ./RealPlayer10GOLD.bin¨
for installation to begin . Follow the instructions as presented to complete installation .
After installation is over you can launch Real Player from (Application -> Sound & Video -> Real Player 10 ).
Installing Adobe Reader : -
On Ubuntu/Linux a number of good pdf reader exist that are quite functional and less resource hungry as compared to Adobe Reader , However if you still want to install Adobe Reader 7.0 you can either download package from adobe website or type the following command in the terminal window .
However note , the following command would only work if Medibuntu repositories are configured properly so be sure you have installed it correctly as described in the beginning of article .
¨sudo aptitude install acroread ¨
Downloader for X is a nice download manager that allows downloading files from Internet , pausing them and downloading them later . It also supports splitting file into number of segments so that files could be downloaded quickly . However one thing that i didn't like about is it's interface is somewhat difficult as compared to some of the download manager available on Windows.
Anyways to install " Downloader for X " type the following command in the terminal window.
¨sudo aptitude install d4x "
After installation is over launch ¨Downloader for X¨ by typing ¨d4x¨ in the terminal window , or by going to (Applications-> Internet -> Downloader for X )
Installing azureus : - Azureus is one of the more popular bittorrent client available on both Windows and Linux , based on java it is one of the most powerful bittorrent client.
To install azureus type the following command in the terminal window : -
¨sudo aptitude install azureus ¨
Installing amule : -amule is a clone of popular p2p application Emule available on Windows platform. To install amule type the following command in the terminal window : -
¨sudo aptitude install amule ¨
11. Installing SkypeSkype is a popular VOIP application , allowing one to make voice calls over the internet . To install Skype type the following command in the Terminal Window (Application->Accessories -> Terminal ),keep in mind that Skype is downloaded from Medibuntu repositories and not Ubuntu hence be sure you have activated the repositories correctly as described in first step of this article.
¨sudo aptitude install skype ¨
12. Installing Microsoft True Type Fonts
To install Microsoft True Type fonts on Ubuntu type the following command in the terminal window .
¨sudo aptitude install msttcorefonts ¨
Now Fonts would automatically be downloaded from the internet and installed .
13. Installing Miscellaneous Other Applications : -
Here is how you can install some other useful applications on Ubuntu Desktop .
13. Installing Miscellaneous Other Applications : -
Here is how you can install some other useful applications on Ubuntu Desktop .
Opera : -
Opera is very fine browser is quite popular too , it features a integrated bittorrent client , has a strong download manager and offers tab browsing . It is third most popular browser after IE and Mozilla Firefox
Type the following command in terminal window : -
¨wget http://opera.eurenet.net/linux/920/final/en/i386/shared/opera_9.20-20070409.6-shared-qt_en_i386.deb¨
¨sudo aptitude install libqt3-mt¨
and
¨sudo dpkg -i opera_9.20-20070409.6-shared-qt_en_i386.deb ¨
or
instead of above steps type : -
¨sudo aptitude install opera ¨
or
instead of above steps type : -
¨sudo aptitude install opera ¨
Making Windows see your Linux partition
Windows XP lacks support for reading and writing files to Linux file system however external utilities like free Ext2 File system for windows allows Windows XP to read and write files to a Ext2 , Ext3 file system however ReiserFS file system is not supported .
You can get Ext2 file system for windows at the following link : -
(http://www.fs-driver.org/download.htm
Installing Unrar : -
RAR is one of the very widely used archives on Windows , however unrar tool to decompress RAR is not shipped with distribution and has ti be installed manually.
¨sudo aptitude install unrar ¨
Article written by Ambuj Varshney (blogambuj(at)gmail.com)
For Linux On Desktop Blog (http://linuxondesktop.blogspot.com)
(C) 2007, Ambuj Varshney

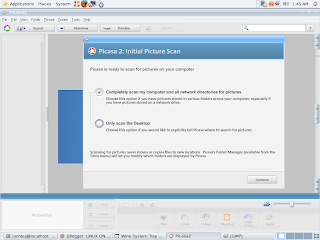

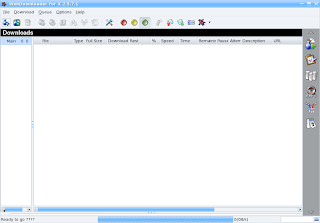


Why on earth would I want applications to play audio and another 5 to play video? I'd like ONE audio player and ONE video player thank you very much.
ReplyDeleteThirteen reasons why Ubuntu should not be called user friendly.
ReplyDeleteThey were just stated above.
If you want a user friendly "Buntu" try Linux Mint, or Mepis.
Non-buntu PCLinuxOS is the best
The above distros do it all for you.
Rich D.
I agree not so user friendly out of the box.
ReplyDeleteI did a fresh Ubuntu Fiesty install today, the only thing that looked interesting was Automatix2 to support all the media codecs.
But PClinuxOS 2007 is still the easiest to use everything working out of the box!
nova
there's a difference beween user friely and stupid-person friendly. Adding one or to repos doesn't kill anyone. btw I use gentoo on laptop and debian on server.
ReplyDeleteI would propose to rename the article to "12 things you should never do on a new Ubuntu installation and one more which will probably be relatively harmless", that thing being number one in your list :)
ReplyDeletewhy did you remove my earlier comment?
ReplyDeleteI was just offering some feedback.
I enjoy reading your articles, but not when there are so many different fonts, sizes and styles used.
Hello it was intentionally removed since i tried correcting the formatting of the site anyways if you feel i should keep these comments i am not going to remove them from future post.
ReplyDeleteThanx
Ambuj Varshney
I disagree with (most of) the other comments.
ReplyDeleteThis article is great and makes it easy to set up some things lacking out-of0the-box with ubuntu.
Whilst I didn't use all of them, some were great and easy.
I agree with the above post, this guide is an excellent example of a ubuntu user trying to help other users with some of the most boring things to do with a fresh install.
ReplyDeleteKeep up the good work, look forward to more guide from you.
Great article! I'm not sure what everyone else's problem is. I've used other "user friendly" distros at work and home and this one is by far the best.
ReplyDeleteYes... great article thank you very much for the steps. Even my Ma followed it except she couldn't get the realplayer to work. (she tried for hours [god bless her])
ReplyDeleteOnly a couple of hours new to ubunto, and to linux. To be honest, didn't know what to do with it. Then I found your webpage.
ReplyDeleteThank you for trying to help. However, I screwed up with the java install: it wouldn't let me accept the GNU; closed out the terminal, reopened and went on to d4x, and recieved this:
E: dpkg was interrupted, you must manually run 'dpkg --configure -a' to correct the problem.
Tried to run dpkg --configure -a, but then I'm told I need superuser privileges. Would really appreciate some help.
type "sudo" in front of anything that requires super-user priviliges...
ReplyDeleteAwesome Step-by-Step!!! Exactly what I was looking for!! Thanks so much!!!!!!!
ReplyDeleteGreat step by step instructions, thank you very much.
ReplyDeleteGreat step by step, thanks alot.
ReplyDeleteThank you! This was very helpful.
ReplyDeleteReally nice, Tried install berryl on dapper didnt work, but feisty everything worked as said above :)
ReplyDeleteThanks for the step by step, I'm an absolute noob at Linux and Ubuntu. I've seen where a lot of amazingly cool things can be done with beryl, but how do I get the desktop to be a 3d cube etc... Thanks for any help.
ReplyDeleteAmazing post - posted in an easy to understand way... tryin out ur instruction... Planning to post a link to ur blog too... Hope u dont mind
ReplyDeleteIt's a nice post to get started with ubuntu, but please recheck the links.
ReplyDeleteThe realplayer link was dead for example, and googleearth was not a valid package name.
This comment has been removed by the author.
ReplyDeletenice try!
ReplyDeleteI wrote something similar here
Debian /Ubuntu Installation and Hardening
Guys, this is by way so far, what I/you need, it's easy and works 100% good, for some reason it send an error while i try to install Real PLayer, it's worth it!
ReplyDeleteI am astonished by all the complaining at the top of the comments. I have used many distros of Linux and I think Ubuntu is by far the most user friendly, not to mention cool. Thank you for the great article, however using powerpc and Linux, I am unable to get some of the functionality like flash, and google earth. The joker that commented about using mepis etc. is a true idiot.
ReplyDeleteThank you very much. Libdvdcss2 did not download but everything else I wanted worked perfectly.
ReplyDeleteThank you for suggesting these programs. Some I know about, but some were new and I appreciate the chance to try them out.
ReplyDeleteI'm not a computer expert and I'm relatively new to Linux. I can decide what I want and don't want, but I think sharing ideas is part of what makes Linux fun as well as useful.
Jack
The Working windows Ext2 Enabler link is below
ReplyDeletehttp://www.fs-driver.org/download.html
In the above link .htm(l) is missing. So it is not working.
did you get 4 different wallpapers working on beryl? (desktop viewport manager) if you did, please post how you did it. I'm goin mad searching for it.
ReplyDeleteTo the folks at the top who say that this is too many programs, you'll know that not every program meets a user's needs. The fact that these are all included gives a brand new user a chance to try them all out, and delete them all later if they don't like certain ones.
ReplyDeleteGreat article, in the true spirit of Ubuntu.
I must say if you don't want a program don't download it.
ReplyDeleteI am a newbie at linux. Except real player all went well and I thank you ever so much for the help.
For you to take the time out to help us is
greatly appreciated.
Thanks again ibbill from Canada.
Thanks a lot, I installed Ubuntu for the 1st time about an hour ago and now I have all the essential programs. The only things that didn't work for me was the DVD playback support and the Real Player (something to do with the wrong url) but I'll sort that out when it's needed.
ReplyDeleteThanks again
Martin from UK
I use Ubuntu 7.04, I installed realplayer and realplayer works great. I have an older laptop
ReplyDeleteThose of you who are commenting that ubuntu 7.04 is not user friendly are n00bs. There are so many things that ubuntu could not come with that would make your n00b lives pure hell.
ReplyDeleteWhat do you people expect for free, it's not like Windows who has literally billions of $ of cash to employ people, everything you see on Linux is down to damn good hearted people, be greatfull of just don't use it and stick to money driven Windows.
ReplyDeletejust coz its free doesent mean people should shut up about ubuntu downsides, which are many. i can barely install software and when i do i cant find it or run it, for the past 2 days i have been trying to make linux play mp3 files, i tried a few things that work for people but they dont work for me, its like i have to spend months in front of it to understand how it works, you can call me a noob, but you can also call ubuntu crap.
ReplyDelete